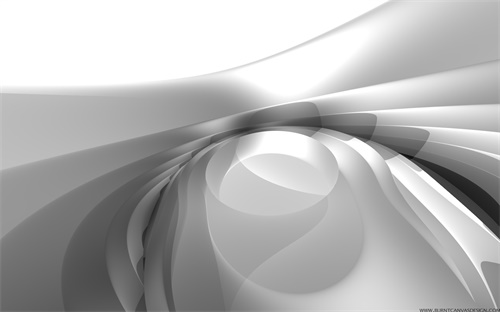1. 3D渲染后的关机设置在哪里?
在进行3D渲染的过程中,渲染完成后我们需要将电脑关机。这时候,关机的设置在什么地方呢?实际上,这与操作系统有关。在Windows系统中,我们可以点击屏幕左下角的“开始”按钮,在弹出的菜单中选择“电源”,再选择“关机”即可。在Mac系统中,我们可以点击屏幕左上角的苹果图标,在弹出的菜单中选择“关机”。

2. 3D渲染后如何设置关机?
在进行3D渲染的过程中,我们不仅要关注渲染效果,还要注意设置关机。关机的设置有两种方式,一种是手动关机,另外一种是自动关机。手动关机就是在渲染完成后,通过点击“关机”按钮来完成关机。而自动关机就是在渲染完成后,在一定时间内自动关机。这种方式更为方便,可以避免因为疏忽忘记关机的情况。
要设置自动关机,我们可以通过操作系统自带的定时功能来完成。在Windows系统中,我们可以按下“Win + R”组合键,打开“运行”窗口,输入“shutdown -s -t XXXX”(XXXX为设置的时间,单位是秒),然后点击“确定”按钮即可。在Mac系统中,我们可以打开“定时器”程序,设置定时关机功能。
3. 如何减少3D渲染后的关机时间?
3D渲染是一项非常耗费电脑资源的工作,渲染完成后电脑通常需要一段时间来完成一些必要的操作,如图像合成、保存等。这些操作会消耗更多的电脑资源,导致关机时间变长。为了减少关机时间,我们可以做一些优化工作,如:
1. 使用显卡加速: 选择性能更好的显卡可以提高渲染速度,减少关机时间。
2. 提升CPU性能: 使用性能更好的CPU可以提高渲染速度,减少关机时间。
3. 合理选择渲染器: 选择性能更好的渲染器可以提高渲染速度,减少关机时间。
4. 关闭不必要的进程: 关闭不必要的进程可以释放更多的系统资源,加快渲染速度,减少关机时间。
4. 总结
3D渲染是一项需要考虑很多因素的工作,其中关机设置是一个很重要的环节。为了使渲染后的关机效率更高,我们可以选择手动关机或自动关机,并采取一些优化措施来减少关机时间。在日常工作中,我们需要不断学习和尝试,才能不断提高自己的技能和经验,更好地完成3D渲染的工作。
文章TAG:渲染 关机 设置 在哪 3d渲染后关机设置在哪里