本文目录一览
1,关于 如何用电脑控制家电

2,电脑远程控制

3,什么是电脑远程控制技术啊

4,电脑远程控制怎么弄
5,如何用键盘控制电脑
6,电脑的控制面板在哪里打开
7,电脑上有个远程控制怎么用啊
文章TAG:电脑控制电脑 电脑控 控制




雷姆库哈斯,当代最有名的建筑师是谁

冰箱测评,美的美菱海尔新飞容声这些冰箱优缺点希望能从质量

牛毛草,牛毛草属于阴性水草吗可以种植种子吗成活率怎么样

北京六合兴集团,合兴集团现在怎么样了

燃气灶电池

1平方米等于多少平方厘米,一平方米等于多少平方厘米

快速套被罩,一个人怎样快速装被套

伯爵英文,伯爵 用其他语言怎么说

公积金减员,社保公积金减员
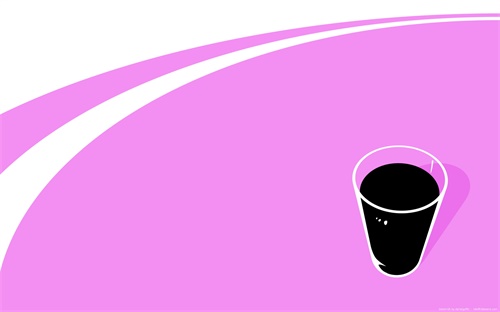
sn8

田园狗

合金刀具,什么是硬质合金刀具?

居家通物流官网,居家三方服务商物流官网

山桔盆景,山桔盆景图片

打火石